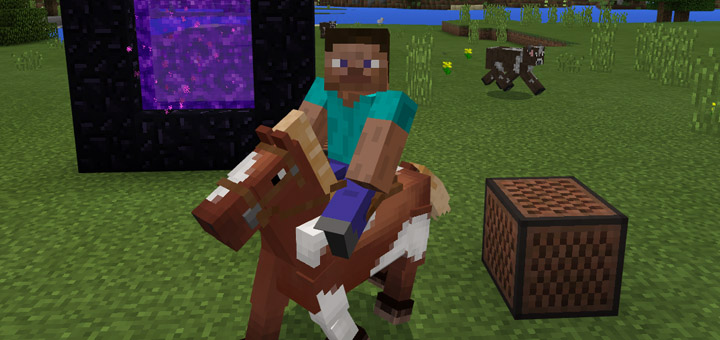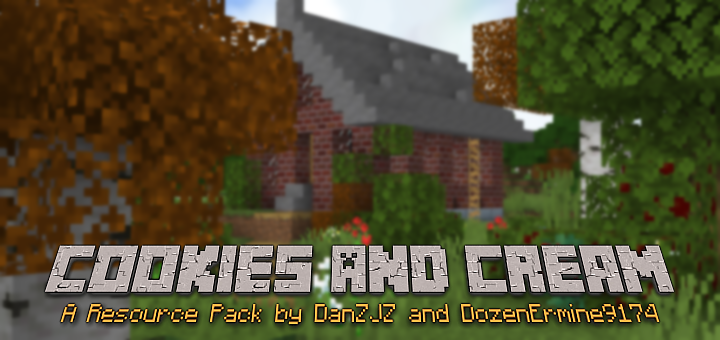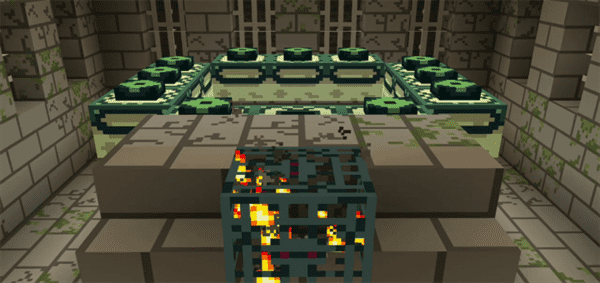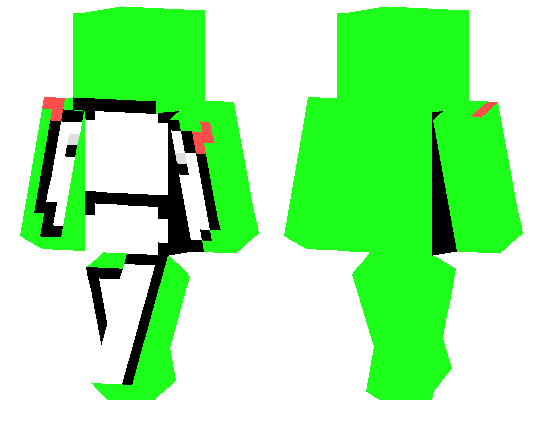Category:Minecraft PE Texture Packs
Viewed: 1251 - Published at: 5 years ago
Description:
Does the original Minecraft textures lag your game? Are you on a low-end device? Do you like a more of a cartoony look? If your answer is ‘yes’ to any of those questions, then 4×4 texture pack is for you!
This pack, as you probably have guessed, is 4 pixels by 4 pixels, reducing lag and crashing unlike the normal 16×16 textures. Even if you are on a high-end device, this pack may be what you are looking for! NOTE: THIS PACK DOES NOT CONTAIN RTX or SHADERS, I ONLY USED IT TO MAKE THE PICTURES LOOK BETTER AND BRIGHTER. I WILL PROVIDE THE LINK TO THE SHADER AT THE BOTTOM OF THIS PAGE.
Now why don’t we get on with the pictures, I know you are dying to see it!
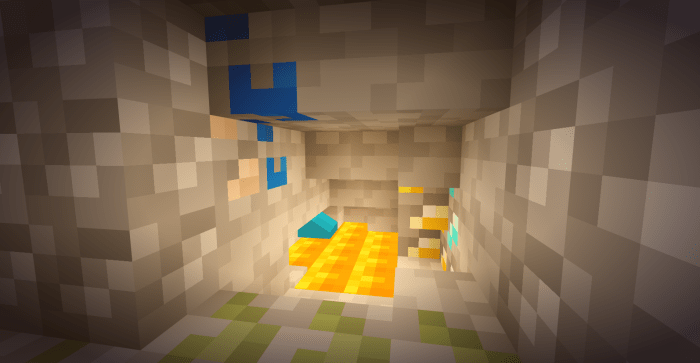
As you can see, blocks are still identifiable!
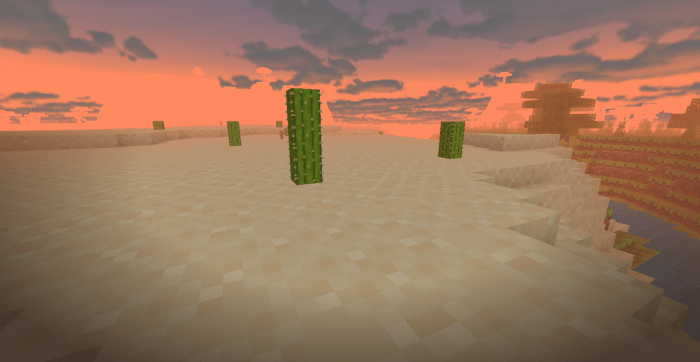
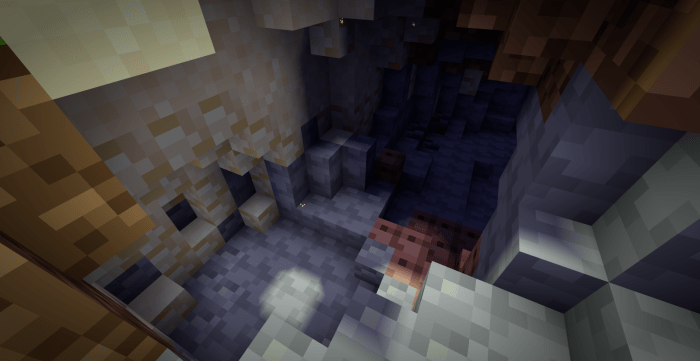
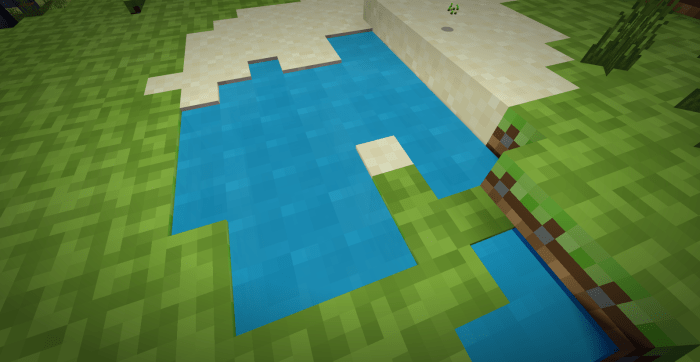
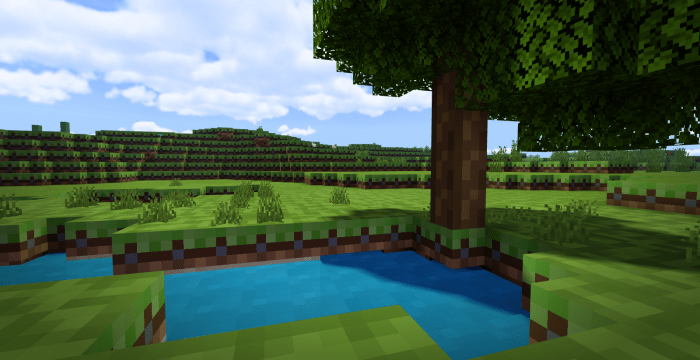
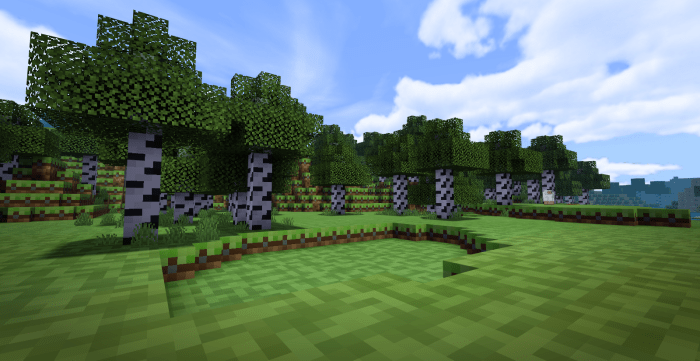
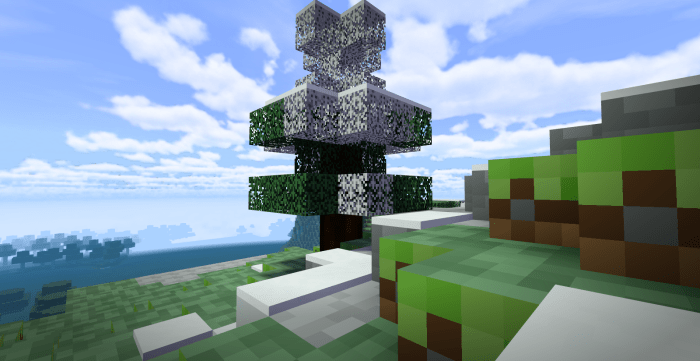
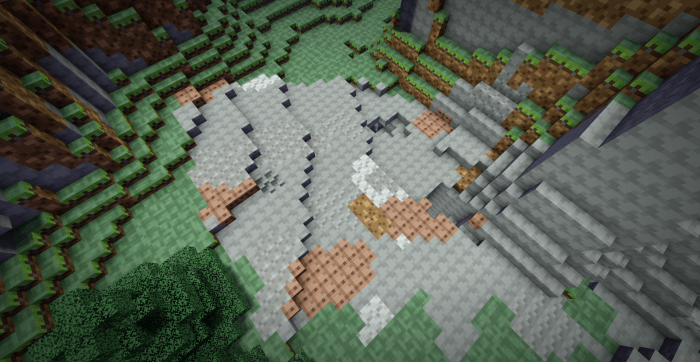
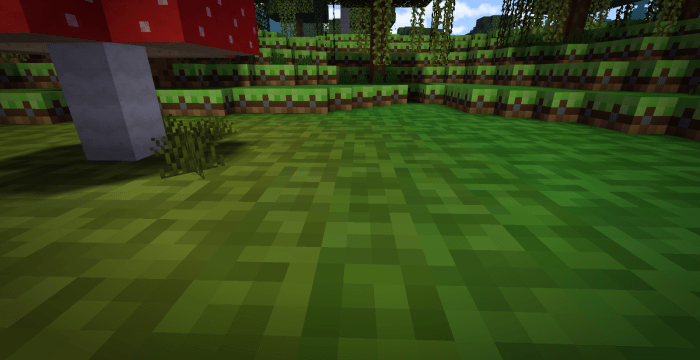
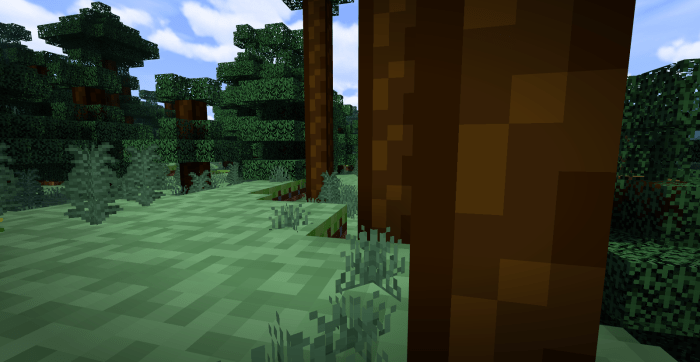
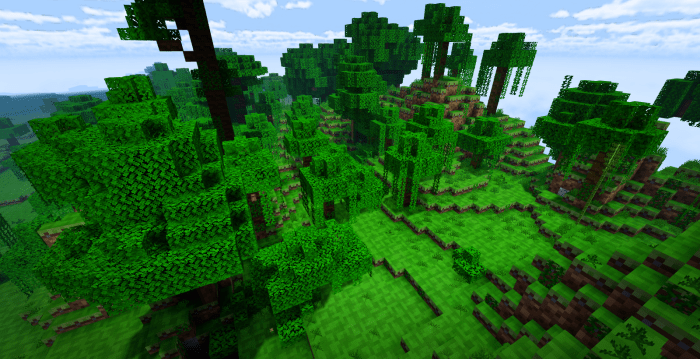
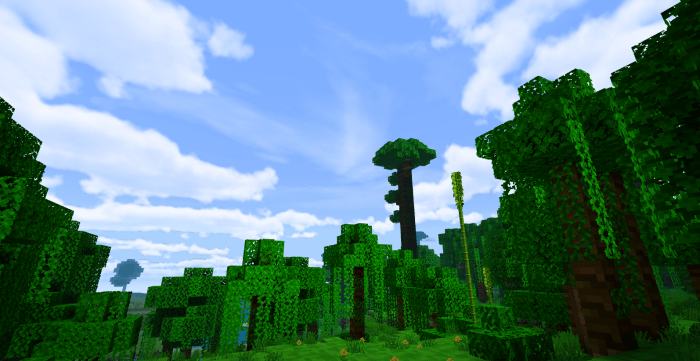
This pack only changes block textures, so tools, items, and mobs will not be changed!
Also this pack is in early access, so some blocks have not been changed yet…please leave any feedback or suggestions in the comments below…
Thanks so much just for viewing, and I hope you enjoy!
Shader Link: Energy Shaders
Installation
For Windows 10 and Android: Click the download button above and wait for it to download. Then, go to your downloads folder and open the file, it should boot up Minecraft and import!
For IOS: If you are currently running IOS 13, the steps to enable the pack is:
Download the world/pack.
Open the Files app and navigate to the “Downloads” folder.
Press and hold on the pack or world to bring up a menu, then select “copy.”
Open the Notes app and create a new note.
Tap in the note to bring up the edit menu, then select “paste.” The file link will be pasted into the note.
Tap on the file to bring up a screen showing an icon, the file size, number of files, and “Preview Content” button.
In the lower left corner of the screen, tap the the “share” icon.
Select Minecraft from the list of apps in the bottom row of the share options.
Once you see the “import successful” message in Minecraft, you can safely delete the world/packs from Notes and Downloads, because Minecraft copies the files to the appropriate game folder when it imports them.



![Christmas Texture Pack [64×64]](https://www.minecrafts.us/images/posts/PvUrHajMtf.jpg)